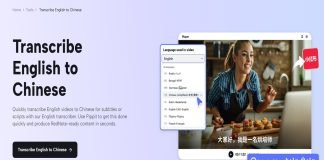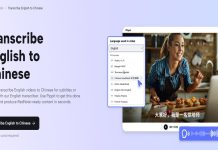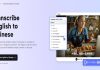Screenshots are helpful. You should utilize them to indicate your grandparent methods to use a brand new app. You should utilize them to ship a shot of that unusual error message to your organization’s IT division. You should utilize them to seize tweets — yours or another person’s — earlier than they disappear down the deletion black gap.
Strategies to take screenshots can differ relying on the model of Android your telephone is working and likewise on who manufactured your telephone. On this case, we used a Pixel 3 telephone to create screenshots utilizing Android 12 and Android 11 and an unique Pixel to create screenshots with Android 10. Your mileage might differ, however this might offer you at the least some course, even if you happen to’re utilizing a distinct sort of telephone.
TAKE SCREENSHOTS WITH ANDROID 12
- Maintain down the ability button and press the volume-down button. Or…
- Go to the app and / or web page you wish to take a screenshot of. Swipe up from the underside of the display screen to the Recents display screen; you’ll see a button for “Screenshot” on the backside of the display screen.
- Activate Google Assistant, and inform it to take a screenshot.
-
Word {that a} small model of your screenshot will seem within the backside left, together with buttons to allow you to share or edit it — or presumably, to take a scrolling screenshot (which I’ll clarify in a second). You can too faucet on the screenshot to get extra choices. However hurry — that nook model disappears in just a few seconds.
TAKE SCROLLING SCREENSHOTS WITH ANDROID 12
One very nice characteristic in Android 12 is the power to take scrolling screenshots — in different phrases, to get extra of the web page than you instantly see in your display screen. Sadly, the characteristic appears to be a bit restricted to this point: for instance, I used to be capable of take a scrolling screenshot of my Settings app, however it didn’t work in Chrome (which might be the place the place most individuals would need one). At any charge, right here’s the way you do one:
- Take your screenshot.
- Search for the “Seize extra” button down within the lower-left nook, subsequent to the Share and Edit buttons. If it’s there, you’re in luck! Faucet on it.
- You’ll see your entire web page in your show; the longer the web page, the smaller the sort. Alter the margins to embody as a lot of the web page as you wish to seize, then choose “Save” on the prime left of the display screen.
TAKE SCREENSHOTS WITH ANDROID 11
- Maintain down the ability button and press the volume-down button. Or…
- Use the multitasking pane, which exhibits all of your present apps, to disclose the Screenshot button. (Word: you gained’t see the button if you happen to’re utilizing 2-button navigation. For extra info on switching navigation strategies, examine our rationalization right here.) Faucet the button to take a screenshot of the seen web page.
- Both means, the screenshot will seem as a thumbnail within the lower-left nook. Faucet on the thumbnail to edit it, share it, or delete it.
TAKE SCREENSHOTS WITH ANDROID 10
- Press and maintain the ability button. You’ll get a pop-out window on the proper aspect of your display screen with icons that allow you to energy off, restart, name an emergency quantity, or take a screenshot. Or…
- Maintain down the ability button and press the volume-down button.
- After you’ve taken the screenshot, it’s going to briefly seem as a smaller model after which disappear. A notification will seem on the prime of your display screen letting that the screenshot is being saved, after which, in just a few seconds, will probably be changed by a drop-down that, if you happen to faucet it, will allow you to share or delete the screenshot or make some primary edits. That drop-down may also disappear after just a few seconds, however if you happen to examine your prime left notifications bar, you’ll discover one for that screenshot.
Some Android telephones (for instance, sure Samsung and Huawei telephones) allow you to take “lengthy” screenshots, the place you may scroll the display screen down and seize your entire web page. Examine your telephone’s help pages if you happen to assume you may need that. It may be helpful.
FIND YOUR SCREENSHOTS
If you wish to discover all of your previous screenshots, and also you’re utilizing Android 10 or earlier:
- Go to your Photographs app
- Faucet on the three parallel traces within the prime left nook
- Choose “Machine folders” > “Screenshots”
If you wish to discover all of your previous screenshots, and also you’re utilizing Android 11:
- Go to your Photographs app
- Faucet on “Library” within the decrease proper nook
- Below the class “Photographs on gadget,” it’s best to see one icon with the phrase “Screenshots” beneath it. Faucet on that.